Hướng dẫn
Cách chuyển PDF sang Word
Trong quá trình làm việc hay học tập có nhiều lúc chúng ta muốn chuyển đổi file PDF sang Word để chỉnh sửa hoặc sao chép nhưng chưa biết làm thế nào, vậy hãy cùng VN Convert tìm hiểu cách chuyển đổi cực kỳ đơn giản và nhanh chóng nhé, chúng ta bắt đầu nào:
PDF là gì?
PDF viết tắt từ Portable Document Format trong Tiếng Anh, dịch ra Tiếng Việt là “Định Dạng Tài Liệu Di Động” là một loại file tài liệu phổ biến với rất nhiều ưu điểm:
- Hỗ trợ nhiều định dạng: văn bản, hình ảnh, biểu đồ…
- Bảo mật tốt: giảm thiểu khả năng sao chép, in ấn, thậm chí là mở tập tin
- Kích thước nhỏ: nhỏ hơn so với Word giúp thuận tiện hơn trong việc lưu trữ, chia sẻ
- Đồng bộ trên nhiều nền tảng: giúp đảm bảo tính nhất quán của tài liệu trên các thiết bị khác nhau của người dùng: máy tính, điện thoại, trình duyệt web…
Vì sao cần chuyển PDF sang Word?
Với những ưu điểm vượt trội kể trên, thì đôi khi đó lại chính là những đặc điểm gây khó khăn cho người dùng, nhất là khi muốn chỉnh sửa, sao chép nội dung trong file để phục vụ cho công việc, học tập, nghiên cứu của mình. Vì không hỗ trợ chỉnh sửa trực tiếp trong file, nên giải pháp tốt nhất để người dùng chỉnh sửa file PDF là chuyển đổi sang file Word để chỉnh sửa, sau đó xuất ra lại định dạng file PDF đã chỉnh sửa nếu muốn
Cách chuyển đổi PDF sang Word
Hướng dẫn nhanh
Truy cập vào website https://vnconvert.com/ > Nhấn “Thêm Files” (hoặc kéo files PDF thả vào trang) để chọn files PDF muốn chuyển > Chọn chuyển “Sang DOCX” > Nhấn nút “Chuyển” và chờ chuyển xong > Nhấn “Download” để tải về, hoặc nhấn “Xem trước” để xem nội dung file đã được chuyển đổi
Hướng dẫn chi tiết kèm hình ảnh
Bước 1: truy cập vào website https://vnconvert.com/ nhấn vào “Thêm Files” để chọn files PDF hoặc kéo thả files PDF vào trang để thêm files nhanh chóng và tiện lợi
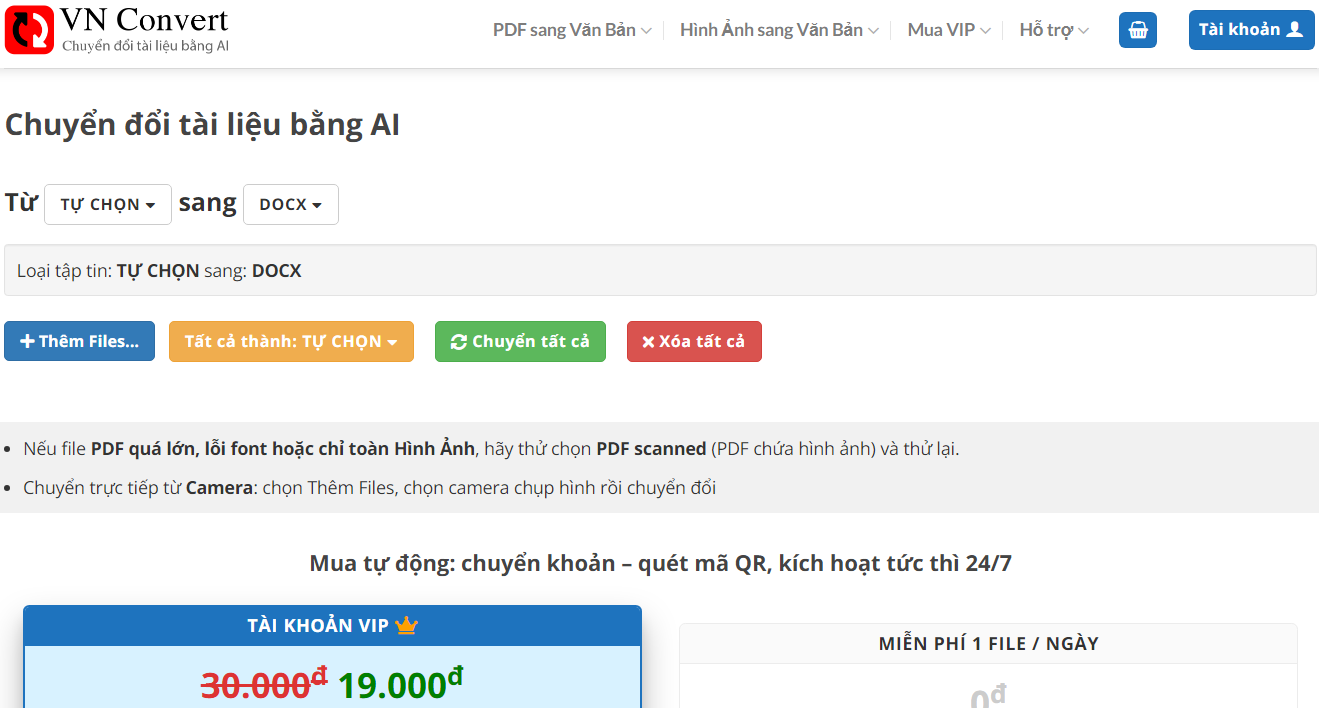
Bước 2: chọn loại file muốn chuyển là “Sang DOCX” (Word 2007 trở lên), rồi nhấn nút “Chuyển”, hoặc “Chuyển tất cả” nếu bạn thêm nhiều files PDF cùng lúc
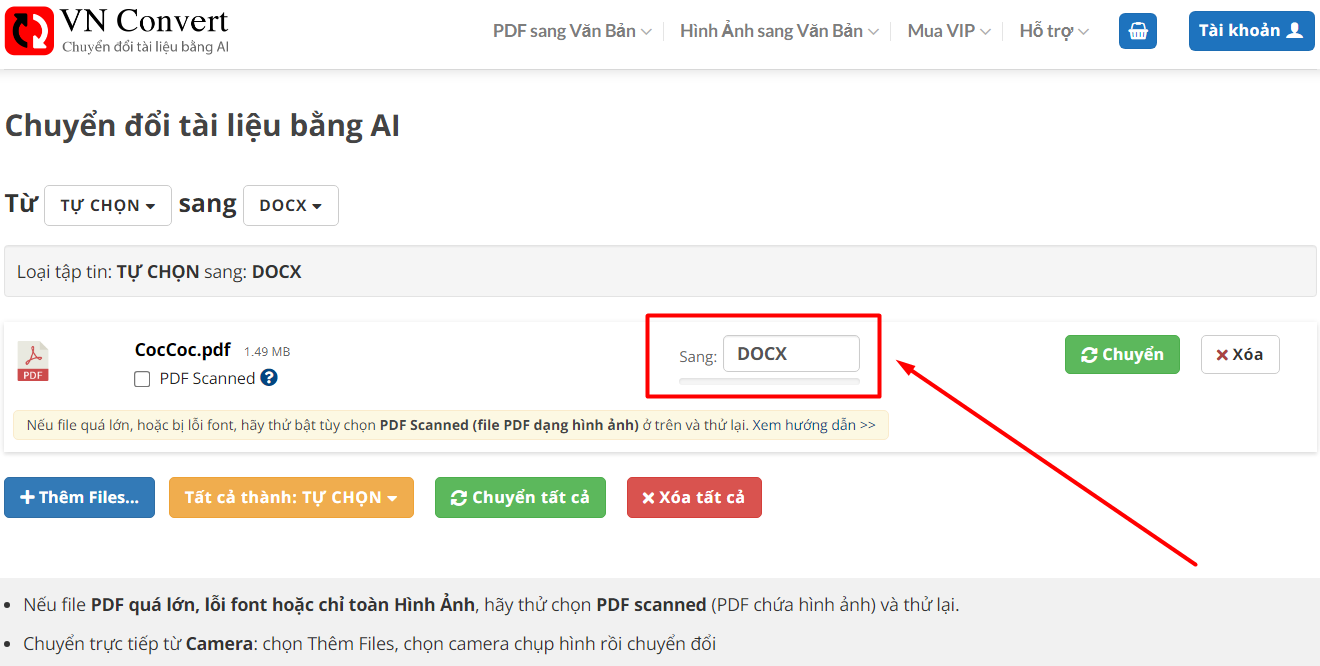
Bước 3: chờ chuyển đổi, trong thời gian đó bạn có thể theo dõi tiến trình chuyển đổi: tốc độ tải lên, số files, dung lượng… của từng file và tất cả các files PDF đang chuyển đổi
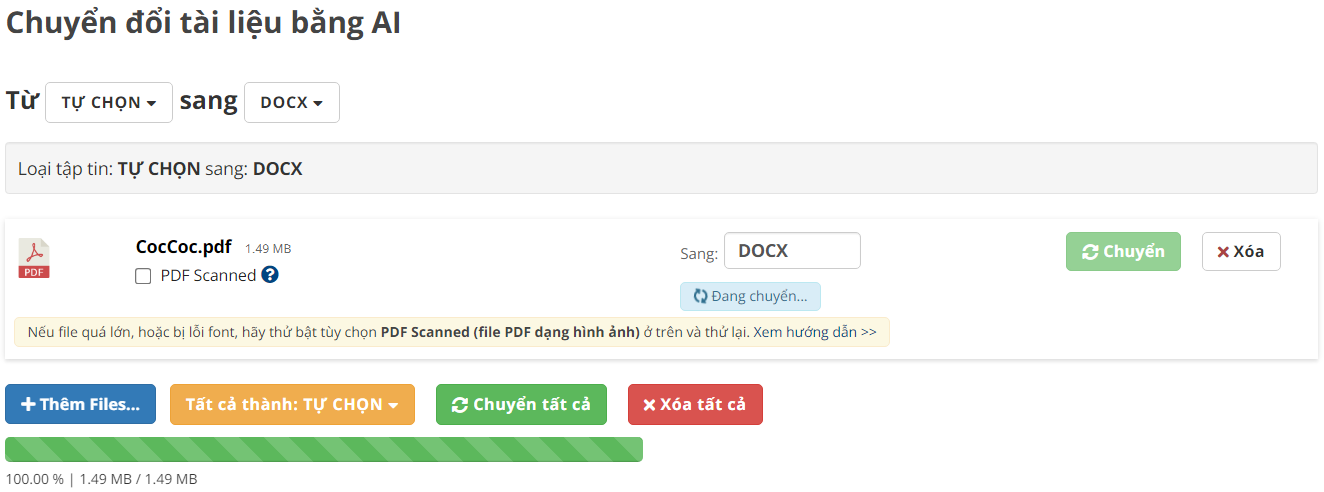
Bước 4: Tải xuống hoặc xem trước file DOCX. Nhấn vào “Tải xuống” để tài file DOCX đã được chuyển đổi về máy, hoặc nhấn “Xem trước” để xem trước khi tải xuống
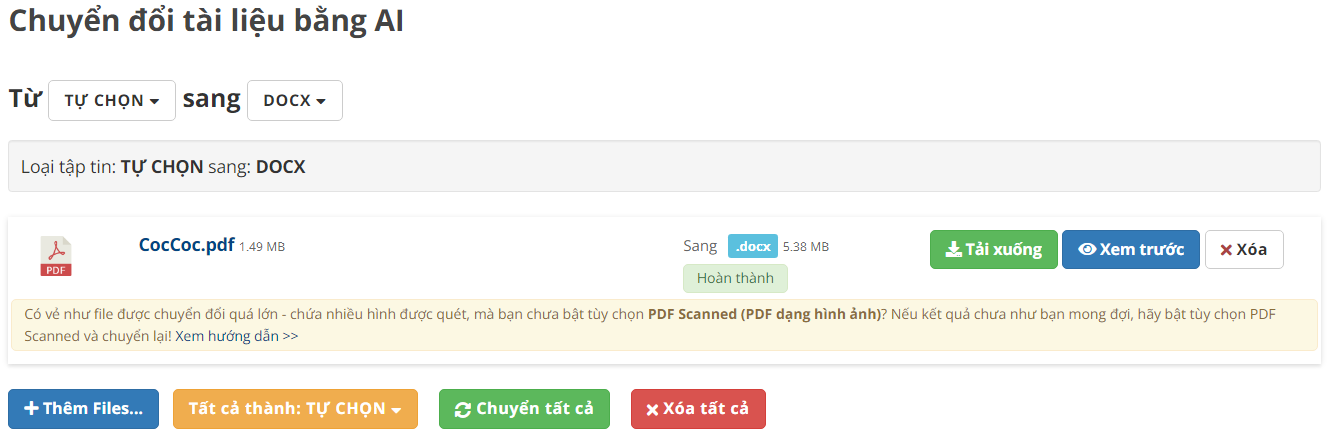
Sau khi “Tải xuống” file DOCX chúng ta có thể thoải mái chỉnh sửa theo ý mình.
Lưu ý
Nếu file PDF là dạng Scanned – Quét hình ảnh, hoặc chứa toàn hình ảnh, và nội dung chữ nằm trong hình ảnh, thì bạn hãy nhớ đánh dấu vào tùy chọn “PDF Scanned” để hệ thống chuyển nội dung trong file ảnh sang chữ trong file DOCX luôn nhé. Nếu muốn tìm hiểu về tính năng PDF Scanned vui lòng xem thêm ở đây https://vnconvert.com/tinh-nang-pdf-scanned/
Ngoài ra, công cụ chuyển đổi ngốn rất nhiều tài nguyên máy chủ, nên hiện tại VN Convert chỉ miễn phí những file có dung lượng ít hơn 2MB, để chuyển đổi file lên tới 50MB và không giới hạn số lượng files thì bạn hãy mua tài khoản VIP chỉ từ 29K/ngày để ủng hộ VN Convert nhé!
